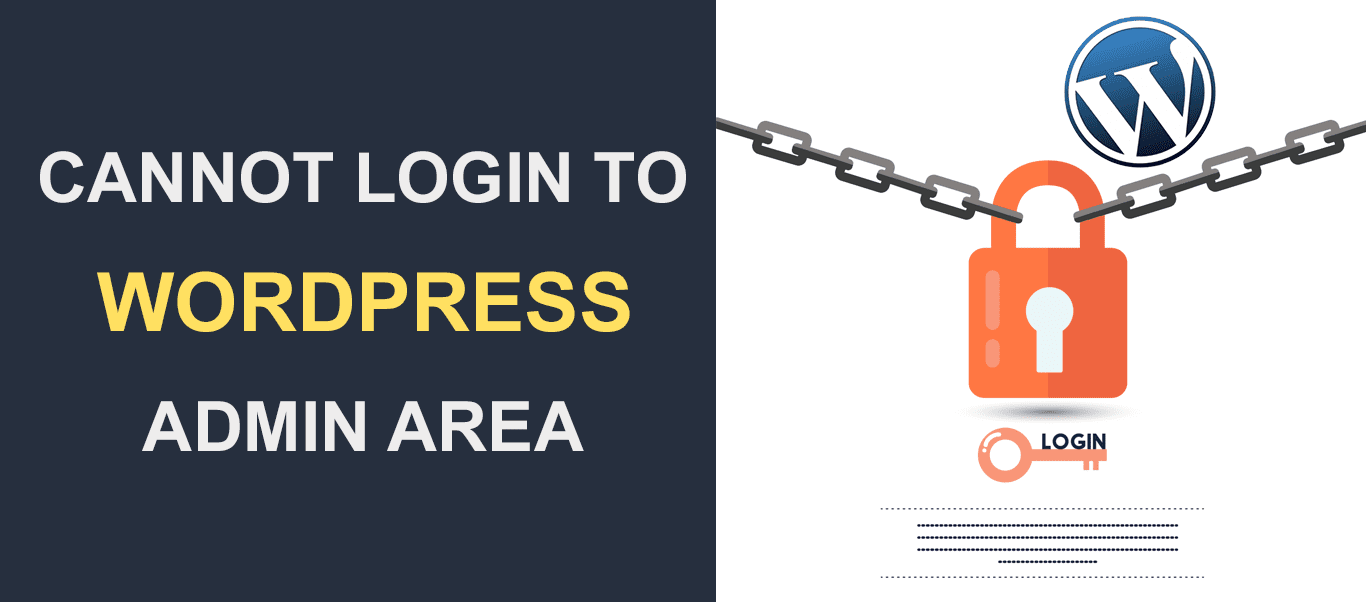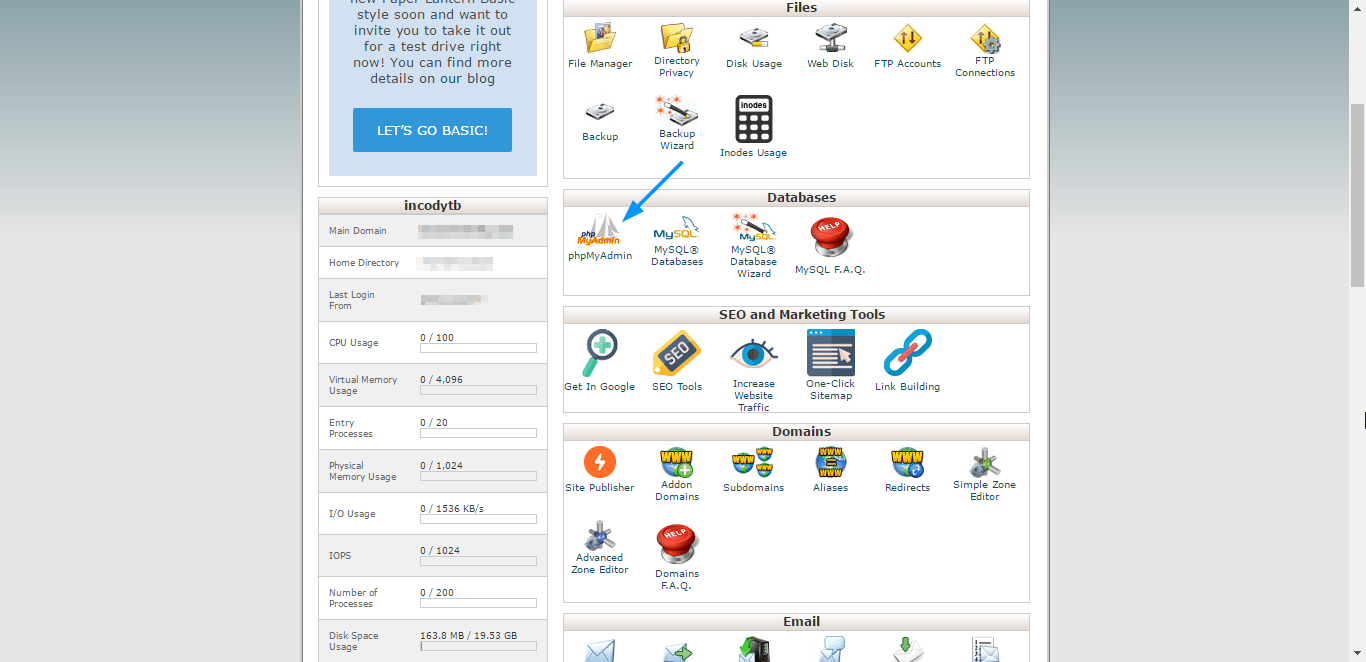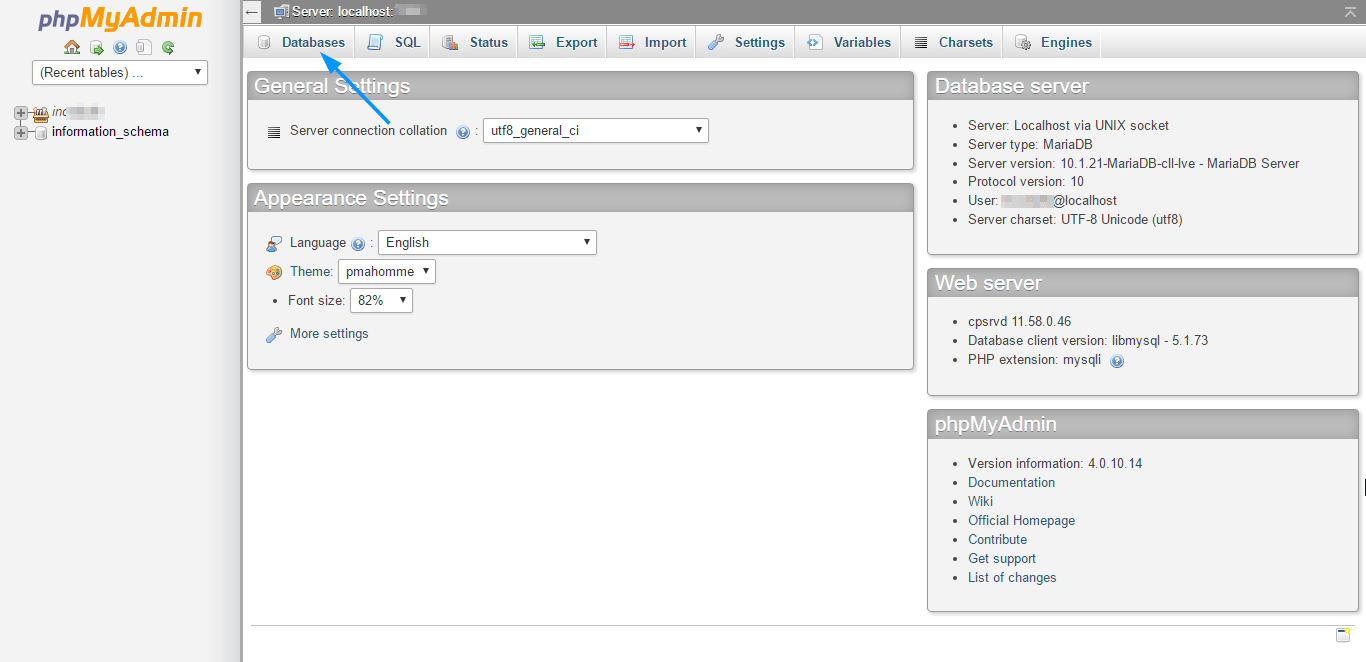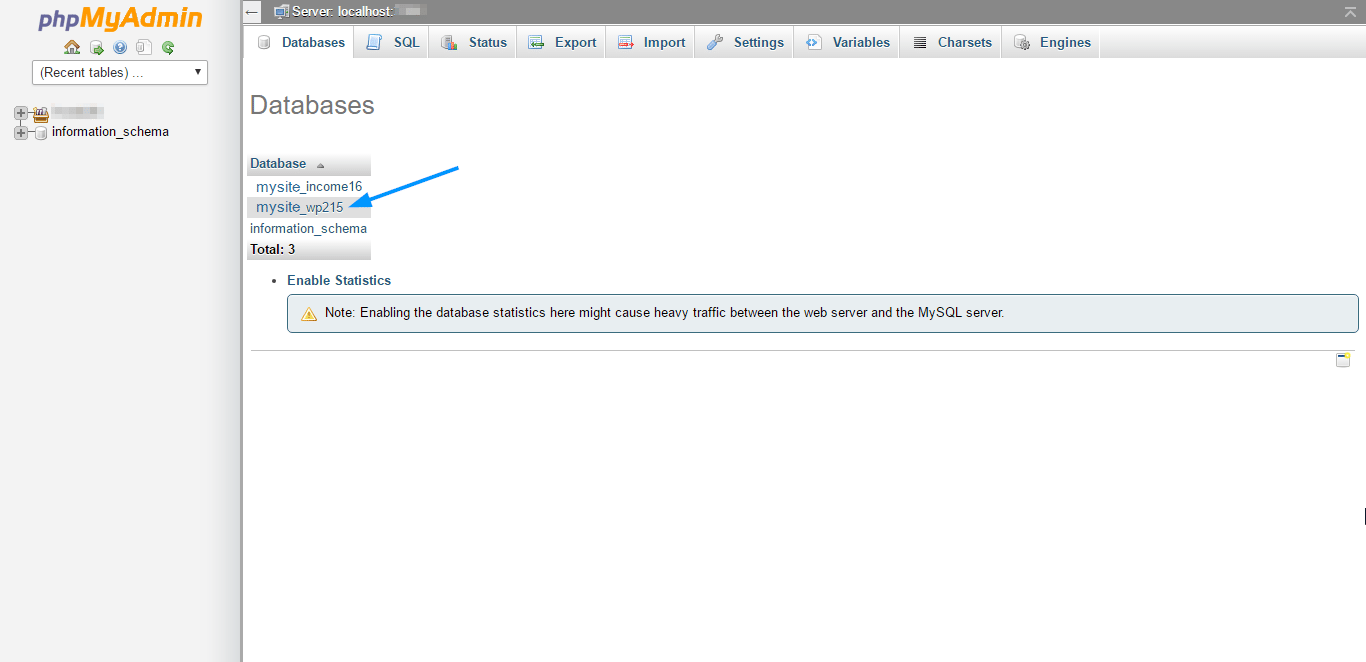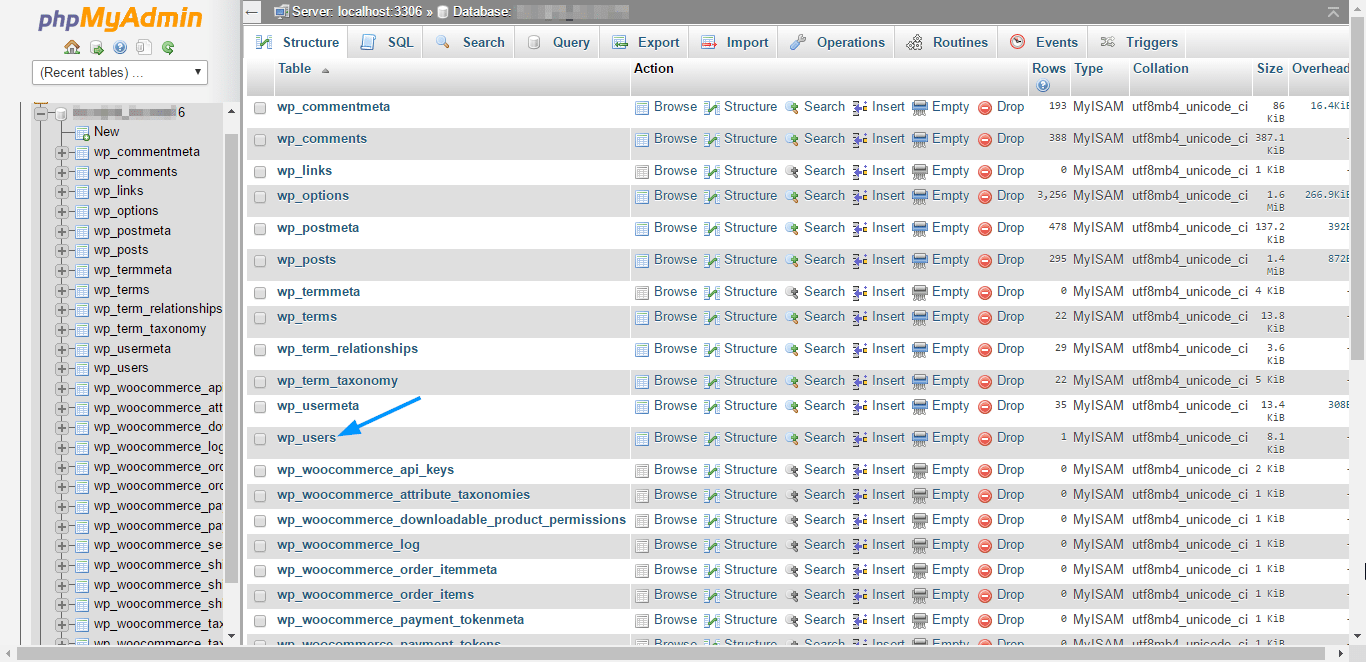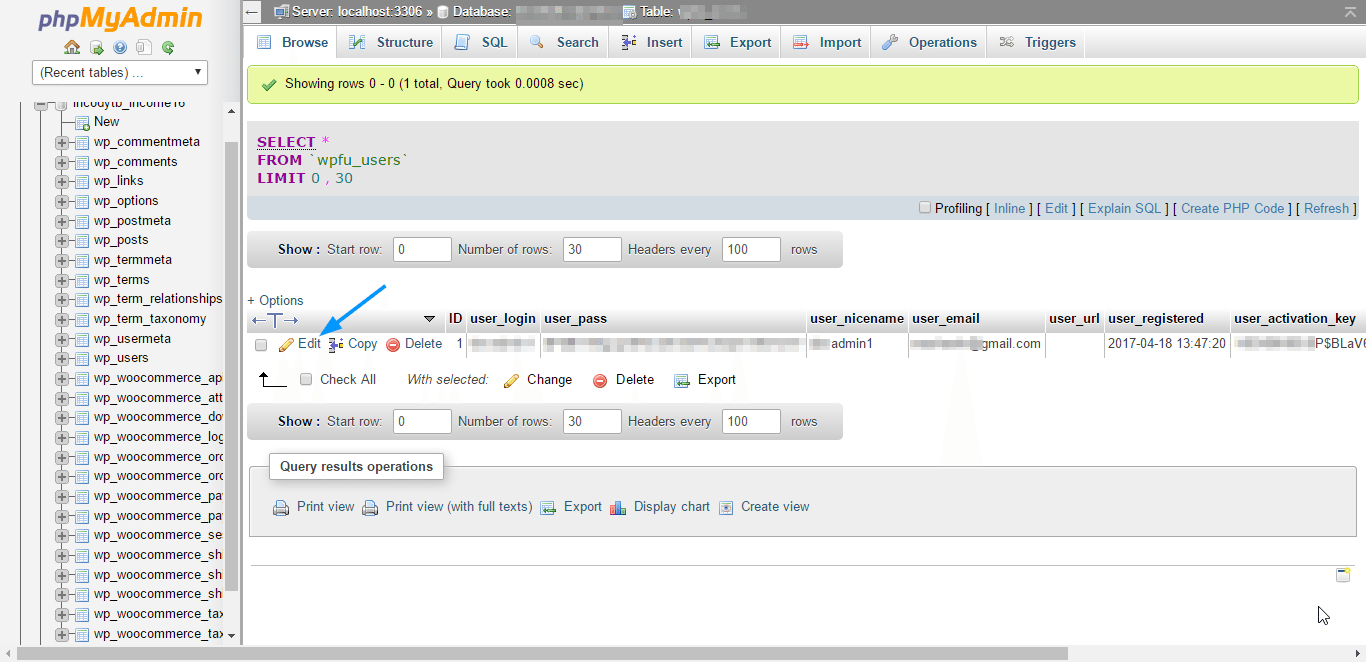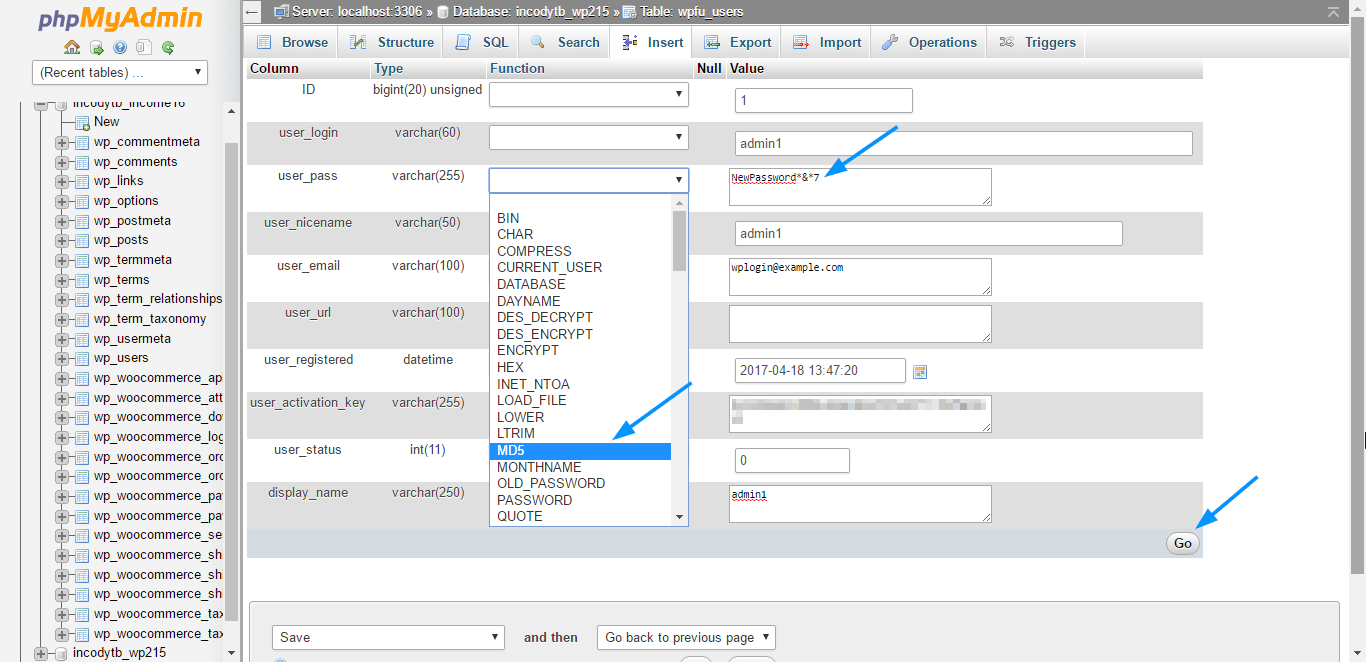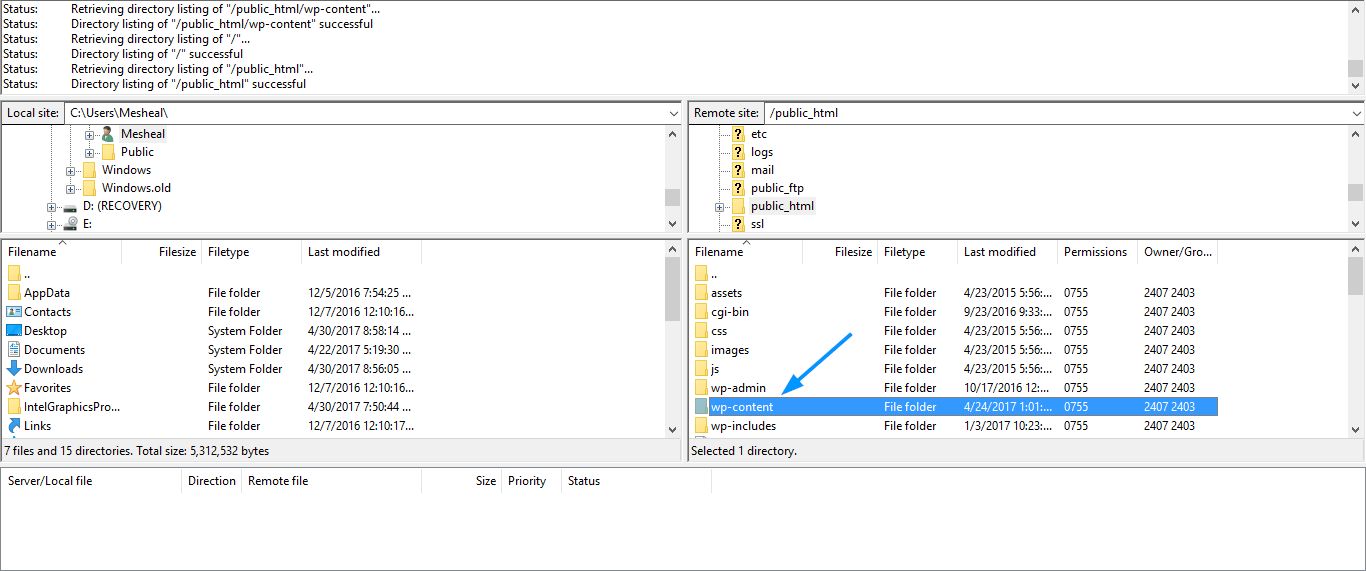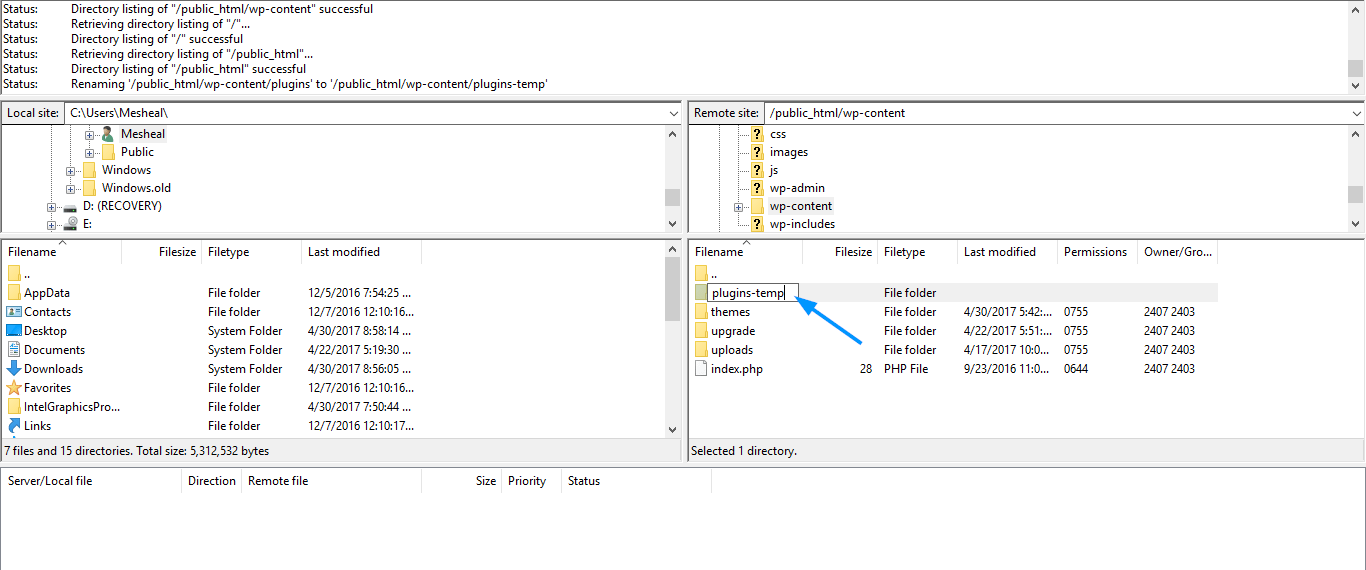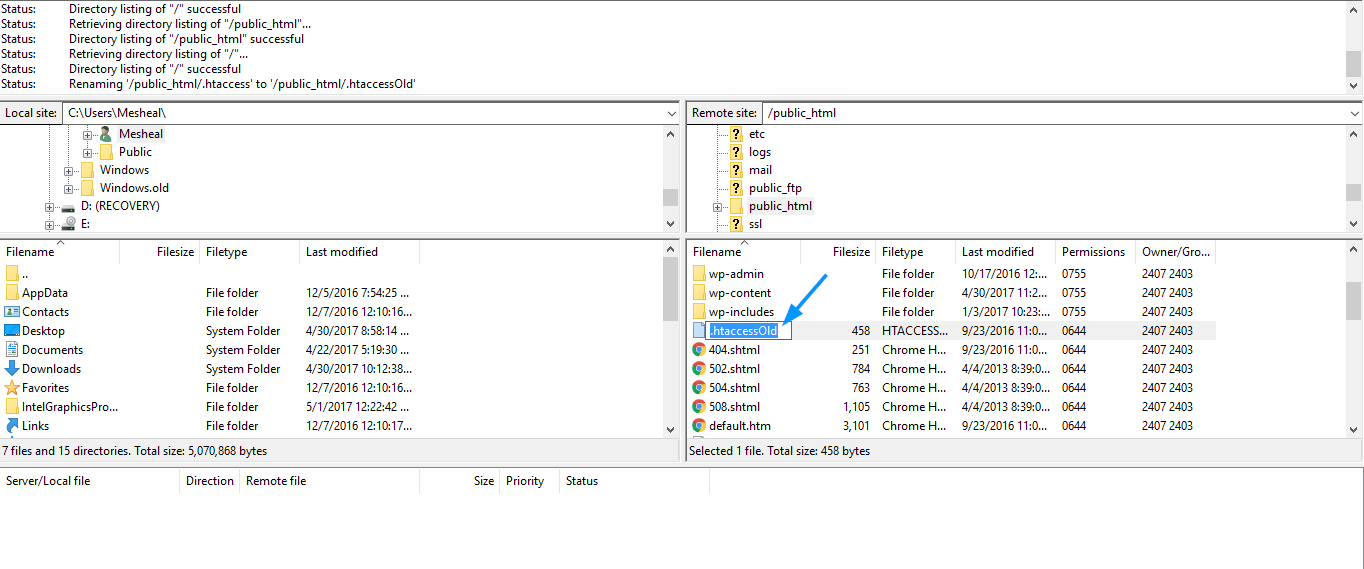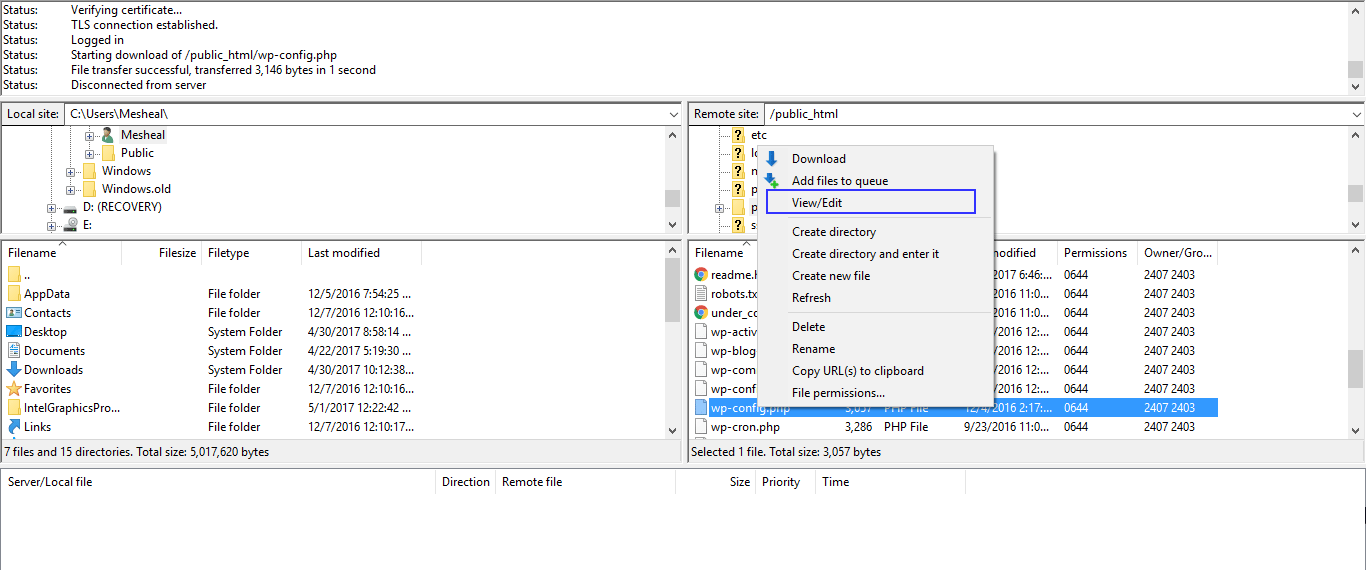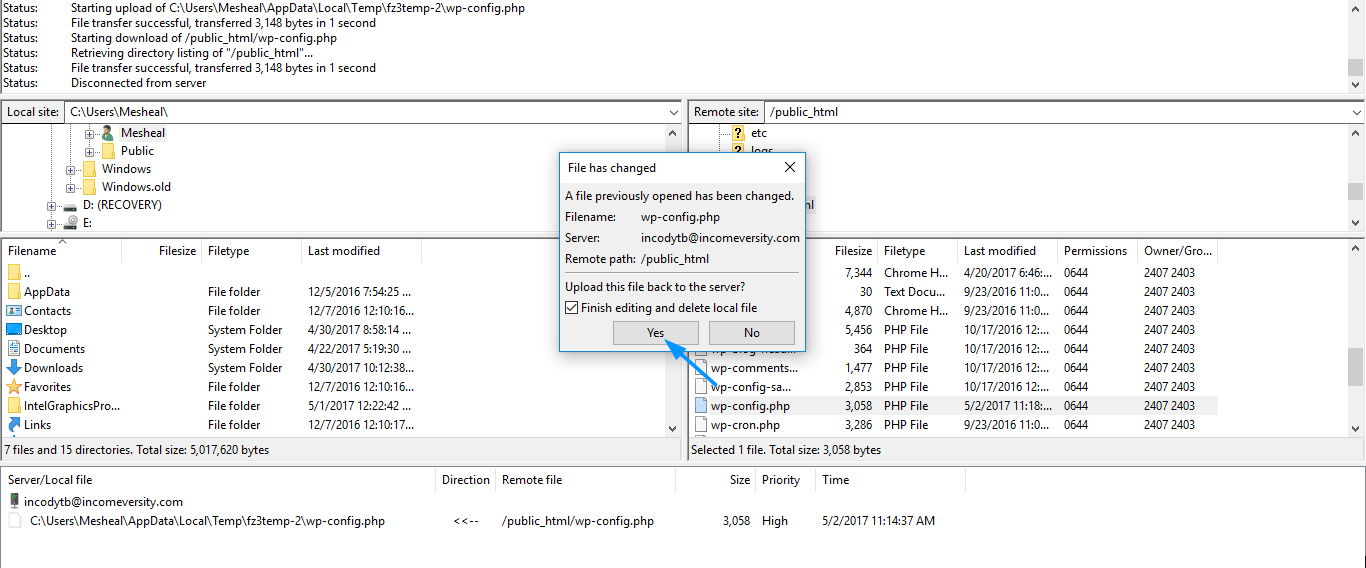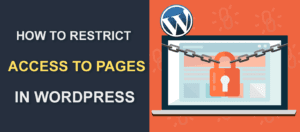Cannot Login to WordPress Admin Dashboard? How to fix this issue
Are you currently unable to login to your WordPress(WP) admin dashboard? No need to panic! Depending on the issue you are having, there are a few simple steps you can use to fix your WP-admin login issues.
In this guide, I will be providing the common information on WordPress login issues and their fixes.
Common WordPress admin dashboard Login Issues
1. When WordPress password reset is not working
Solution 1: Reset password by editing your database using PhpMyAdmin.
Solution 2: Reset password by editing functions.php file.
2. Problems caused by cookies
Solution: Enable cookies and clear cache.
3. When you are shown a blank page or get a php error message
Solution 1: Disable WordPress plugins.
Solution 2: Deactivate your currently active WordPress theme.
4. When url shows 404 not found, or url redirects, or page refreshes
Solution 1: Disable .htaccess file and create a new one.
Solution 2: Update your site url.
Each of these issues and their solutions are clearly explained below.
[thrive_2step id=’36517′]Do you want a WordPress professional to handle your WordPress Login issue Check our Special offer here![/thrive_2step]
How to fix problems logging in to your WordPress Admin Dashboard
1. When password reset is not working
If you cannot login to WordPress admin dashboard, one of the first things you usually try to do is reset your password.
If you have not already tried this, you can reset your password by clicking “Lost your password?” in your admin login page. You will be taken to a page where you can enter either your username or the email address you use for your WordPress blog, and an email containing a new password will be sent to you.
However, if you have tried to reset your password this way but not received any email, then you need to do a manual password reset.
You can do this by “editing your database using PhpMyAdmin” or “editing your funtions.php file”
Reset password by editing your database using PhpMyAdmin
In some cases, the best way to get back into your WordPress admin dashboard is to manually modify your database and change your password.
This process is quite easy if you have access to PhpMyAdmin in your webhost. We recommend that you back up your website before performing the steps shown in the menu below:
To start, login to your site admin panel (e.g. cPanel). Ask your webhost for the login details and link if you do not have them.
In cPanel, scroll down to the databases section and press on PhpMyAdmin.
Press Databases to view all databases in your account.
Click on your WordPress database.
Click on the “users” table. This is usually named “wp_users”, unless you specified a different prefix when installing WordPress. In that case, it will be “yourprefix_users”.
Click the edit button next to the admin user.
Enter your new password in the “users_pass” input box, select md5 from the function dropdown list, and press Go.
Go on and login to your WP-admin dashboard with the new password you entered.
Reset password by editing funtions.php file
A second way to manually reset your password is by editing the functions.php file in your active theme to include the wp_set_password function. You need ftp access to use this file. Please read our step by step guide on resetting your password using this method.
2. WP-Admin Dashboard Login Problems Caused by Cookies
Enable Cookies and Clear Cache
Cookies are small files stored in your computer by websites you visit. You can prevent sites from storing these files by disabling cookies.
However, since WordPress login needs cookies to function properly if they are disabled, you will have problems logging in to your WordPress admin dashboard.
Many WordPress login problems have been traced to issues with cookies and cache. Since this is very easy to fix, it makes sense to try this option early on to see if it is the source of your login issue.
First, check to ensure cookies are enabled in your browser. If not, enable it.
After enabling cookies, you can clear browser cache and cookies by pressing ctrl-shift-delete in Windows, or command-shift-delete in Mac. In the popup page, ensure only cookies and cache are selected and click the button to clear.
Now, try to login to your WordPress admin dashboard.
3. When you are shown a blank page or get a php error message.
Many WordPress users have reported these kinds of problems when they try to login, and they have often been traced to a coding error in a plugin or theme.
The solution to this is to disable your plugins or disable your currently active theme.
WP-Admin Dashboard Login Problems – Disable plugins
This step and all others below will require you to access your site via FTP. Please watch this video to see how to use Filezilla FTP client to access your WordPress files.
The simplest way to check if plugins are the cause of your login problems is to deactivate them. But since you cannot login to do this, you have to deactivate them by renaming the plugins folder so WordPress no longer reads it.
To do this, access your WordPress files via FTP.
After successfully accessing your files, Filezilla will display your WordPress site files and folders on the bottom right. Locate the folder containing your WordPress blog and double click it. If your blog is in your main domain (e.g. blog link is www.domainname.com), this folder should be “public_html”. If it is in a subdomain (e.g. blog.domainname.com), then you should see a folder named after the subdomain.
Search for “wp-content” folder and double click to open it.
Next, search for the plugins folder. Right-click on it, select Rename and change the name of this folder so WordPress no longer reads it.
Now try to login to your WordPress dashboard.
If you are able to login, this means one of your plugins is the cause of your WP-admin login issues.
Deactivate your current theme – WP-Admin Dashboard Login Problems
WordPress themes are another common cause of login errors. To check if this is the case in your site, you have to deactivate your theme by renaming the theme folder so WordPress no longer reads it.
To do this, access your WordPress files using Filezilla or any other ftp client.
Next, search for your wp-content folder and double click to open it. In this folder, search for your themes folder and double click to open it.
Finally, rename your currently active theme folder so WordPress reverts to the default theme, and try to login again.
Please read this detailed guide to see how to perform these steps.
If you are able to login after this, it means the issue is with your theme and you may contact the theme provider, or choose to use another theme.
4. When url shows 404 not found, or url redirects, or page refreshes.
In some cases, you may type in your WordPress login url correctly but be taken to a “404 not found” error page, or redirected to another page. Or you may get to the correct page but it simply refreshes when you try to login.
You can usually fix this problem by “creating a new .htaccess file” or “updating your site url.”
Disable .htaccess file and create a new one
First, you want to confirm if .htaccess is the source of your problem, and you can do this by renaming this file to disable it, and trying to login after that.
To rename .htaccess, access your website using ftp.
Double click “public_html” folder to open it.
Search for the .htaccess file. Right click on it, select “Rename” and change the name to .htaccess.old.
Now go to your login url and try to login to your WordPress admin dashboard.
If the problem is resolved, you can create a new .htaccess file from your WordPress dashboard. Simply go to Settings > Permalinks and click Save Changes.
Update your site url
If the step above doesn’t fix your login issue, then you may need to manually set your website url.
There are several options to choose from on how to set your url but the easiest is to edit your wp_config file.
To do this, access your site files via ftp.
Next, locate the folder containing your WordPress file and double click to open it. If WordPress is installed in your primary domain (e.g www.yourdomain.com), then this folder would be public_html.
Scroll down to find wp_config.php file. Right click on it, select View/Edit, and permit FileZilla to open it using your local text editor (if that popup appears).
Add these two lines of code (replace example.com with your domain), and save the file:
define('WP_HOME','http://example.com');
define('WP_SITEURL','http://example.com');
After clicking save, FileZilla will ask you if you want to upload the edited file. Select “Yes” and wait for the upload to complete.
Now go to your website url and try to login.
[thrive_2step id=’36517′]Do you want a WordpPess professional to handle your WordPress Login issue Check our Special offer here![/thrive_2step]
Frequently Asked Questions
What should I do if I can’t login to the WordPress admin area?
If you can’t login to the WordPress admin area, the first thing to check is whether you’re entering the correct login credentials. Double-check your username and password and ensure that the caps lock key is not on. If you’re still unable to login, you may need to reset your password.
How can I reset my WordPress admin password?
To reset your WordPress admin password, go to the login screen and click on the “Lost your password?” link. Enter your username or email address, and click on the “Get New Password” button. You will receive an email with instructions on how to reset your password.
What should I do if I don’t receive the password reset email?
If you don’t receive the password reset email, first check your spam or junk mail folder. If it’s not there, you may need to check with your hosting provider to ensure that your email is working correctly. You can also try adding the email address from which the password reset email was sent to your safe senders list.
Can I reset my WordPress admin password manually?
Yes, you can reset your WordPress admin password manually by accessing the database through phpMyAdmin. However, this method requires some technical knowledge, so it’s best to seek help from an experienced developer or WordPress expert.
What should I do if resetting my password doesn’t work?
If resetting your password doesn’t work, you may need to troubleshoot the issue further. Some common reasons why you may not be able to login to the WordPress admin area include incorrect file permissions, plugin or theme conflicts, or a corrupted database. In such cases, it’s best to seek help from an experienced WordPress developer or support team.
How can I prevent login issues in the future?
To prevent login issues in the future, make sure that you use strong and unique login credentials, keep your WordPress site and plugins up-to-date, and regularly back up your site. You can also use security plugins to enhance the security of your WordPress site and protect it from unauthorized access.
WordPress Admin Dashboard Login Problem – Conclusion
We hope that the solutions covered in this guide were able to get you back in control of your WordPress blog. If you have tried any other solutions that worked, please tell us about them in the comments section.
If you are still locked out of your WordPress admin dashboard for any reason, it may be time to have an expert help you with it. You can request our service and one of our programmers will help you fix this problem as soon as possible.